- Help Centre
- Online Orders
Online Orders
Online shopping with Officeworks is quick, easy and enables you to purchase the widest range of office products at the lowest prices, from the convenience of your home or workplace.
Placing an online order
Placing an online order with Officeworks is as easy as following these quick steps.
- Browse our wide range of products or search for a particular product via our search bar.
- Click on the item to read more detailed product information and customer reviews or simply click 'Add to cart' to purchase.
- The product will then be automatically placed in your shopping cart.
- At the top right-hand corner of the screen you can either see what's in your shopping cart by clicking 'view cart' or proceed to purchase by clicking 'checkout'.
- By clicking the 'checkout' button you’ll be taken to your shopping cart and shown a listing of the items you wish to purchase.
- It's now time to select your preferred delivery method. You can choose to pick up your products in store for free by clicking 'in store pickup'. Or you can have them delivered to your home or office by clicking 'delivery' and providing your postcode for an estimated delivery fee.
- An estimated total cost will now appear at the bottom of your shopping cart.
- Once you’ve chosen your delivery method, click 'continue checkout' to proceed.
- If you chose to have the items delivered to your home or office, you’ll be asked to fill in your address and delivery instructions. Then proceed by clicking 'continue checkout'.
- Next you'll need to provide your payment details. You can choose to pay by Credit Card or PayPal.
- Finally you'll need to review that your order details are correct before clicking 'submit'.
An email confirmation will then be sent to your nominated email address for your own records.
Related topics / Learn more
Tracking online orders
You can track your online order in three easy steps:
- Log in to your account
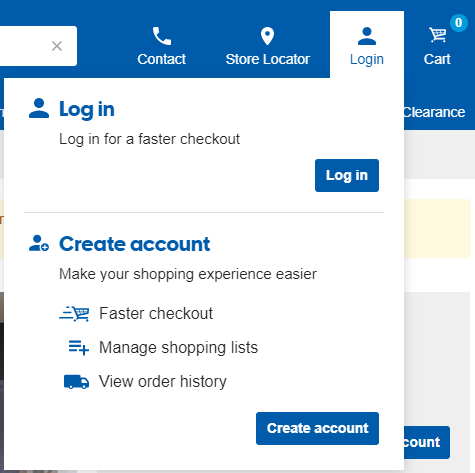
- Find the 'My Orders' section under the 'My Accounts' tab at the top of the page
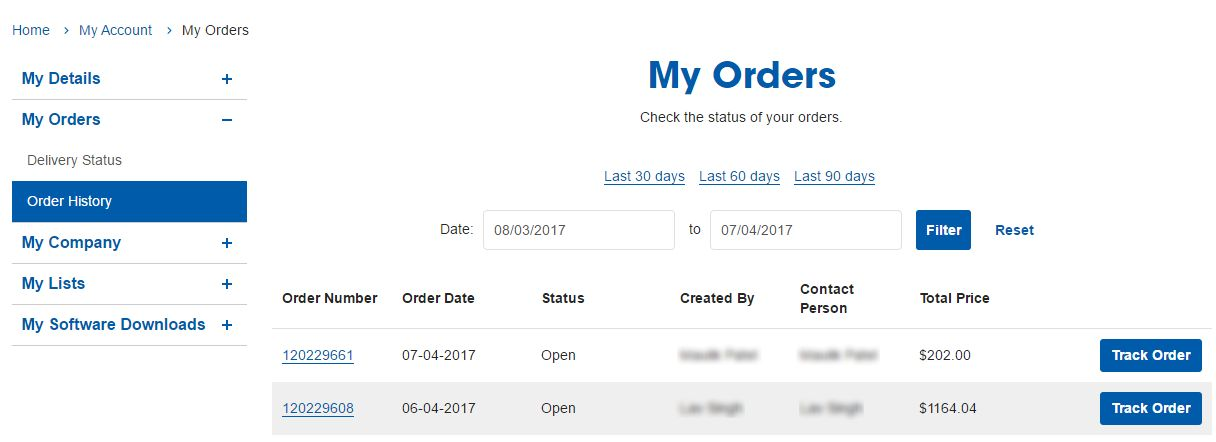
- On the Delivery Status column, click on 'Check Delivery Status' and you'll find the status of your online order
There are three possible statuses that will appear in the Delivery Status column:
- Order received: Your order has been received by Officeworks
- Waiting stock: Officeworks is awaiting stock to come in before they can complete the delivery of your online order
- Order complete: You have received your Officeworks delivery and your online order is now complete
If you still have any questions or concerns about tracking your online order, simply call our Customer Service Team on 1300 633 423.
Order using Product Codes
If you're flipping through one of our latest catalogues and find something you like, there's now an easier way to order it online.
Underneath every product you can find a short combination of letters and numbers – this is the unique Product Code
You can use this Product Code to add a product to your Shopping Cart:
- Visit your Shopping Cart
- Click the ‘Add by Product Code’ button to the bottom left of the list.
- Enter the Product Code in the text field.
- The website will display a list of any products that match that Product Code.
- Click on the product you’re after to add it to your Cart.
- Update the quantities in your Cart, if required.
- When you’re ready, proceed to checkout as you would with a regular online order.
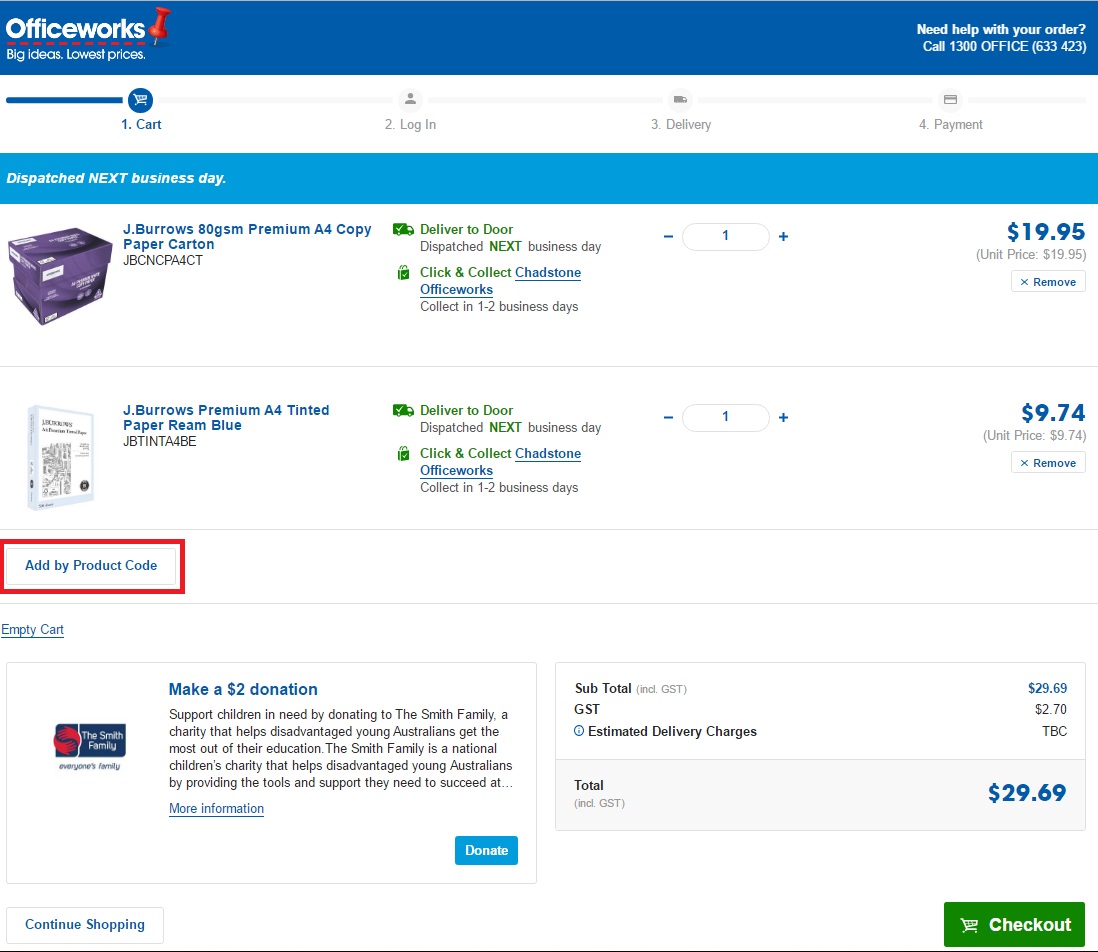
Invoicing
Once your online order has been processed, you can obtain a copy of your invoice in one of two ways:
- Calling our Customer Service Team on 1300 633 423 to organise a new copy being sent to you
- If you have a 30-Day Officeworks Account you can access all of your latest invoices by simply logging into your account
Keep in mind your invoice doesn't include any items that were unavailable at the time the delivery was made. These items will be placed on 'back order' and a separate invoice will be sent for these items once they become available again.
This can often explain why the amount you've been invoiced is different to the amount that has been charged to your Credit Card.
Back Orders
Back orders are available when a particular item is out of stock. If you've already paid for the item it can take up to 10 business days before you receive it. If you haven't received it after this time please call our Customer Service Team on 1300 633 423 and they will be able to follow it up for you.
To cancel something you currently have on 'back order', you'll also need to call our Customer Service Team on 1300 633 423 to process the cancellation or organise a suitable, alternative product.
Online Order Glossary
We've put together some quick definitions to help you understand the terms used throughout the Officeworks online shopping experience.
| In store only: | This product is only available for purchase in store. |
| Online only: | This product is only available for purchase online and cannot be bought at your local Officeworks store. All online orders require payment upfront and will be delivered to your nominated address. |
| Available for back order: | This item is currently out of stock, but can be ordered and paid for and then delivered separately when the goods are in stock. |
| Out of stock: | This product is currently out of stock and is not available for purchase. |
| Clearance: | This product is low on stock and has been priced to clear. |
Online Payment Security
At Officeworks, we're committed to ensuring your data, personal identification and payment information is always handled safely and securely.
If you're experiencing concerns or security warning pop-up messages during the online ordering payment process, don't stress.
The following three online payment issue scenarios will help you move through the online ordering process quickly and without a worry.
1. Issues with Security Warnings
Are you experiencing security warning pop-up messages?
When you reach the Payment step in the checkout process and if you’re using Internet Explorer browsers (IE6, IE7, IE8), you may be presented with a security warning pop-up message.
These warning messages appear because the Internet Explorer browser on your computer is configured to trust either one of the addresses below, but not both:
- www.officeworks.com.au
- http://www.officeworks.com.au
- payments.coles.com.au
- https://payments.coles.com.au
Please verify that the address displayed in the security warning pop-up message is included in the list above before proceeding by clicking the 'yes' button.
Would you like to ensure you don’t receive security warning pop-up messages in the future?
Then simply follow these instructions on your computer or laptop:
- Select 'Tools' and then 'Internet Options' in your browser menu
- Select the 'Security' tab
- Select the 'Trusted' sites icon
- Select the 'Sites' Button
- Then make sure that both addresses: http://officeworks.com.au and https://payments.coles.com.au appear on the Web Sites listing
- Select the 'OK' button to save your changes and exit
- Select the 'OK' button again to exit Internet Options dialog box
These Officeworks sites have now been added to your Trusted sites list and will be recognised by your browser.
Please note:if you are within a network you may need to ask you network administrator to add these sites to the Trusted site list.
2. Issues with the Secure Connection (SSL) Certificate
You may encounter an advisory pop-up screen that relates to Secure Connection (SSL) certificates when making a payment during your online order.
In most cases, this will be a security warning that the SSL certificate was not issued by a trusted certificate authority and may occur because the security certificate is not listed in the ‘Trusted Root Certification Authorities’ list in Windows.
There are two ways of avoiding these messages:
- Keeping your certificates up-to-date by visiting the Microsoft website at http://support.microsoft.com/?kbid=931125 and following the link 'Download the rootsupd.exe package' to download and run the update.
- Running 'Windows Update' and applying all the recommended updates, which will include updating the trusted root certificates.
3. Payment Submission Error: 'Payment submission has expired'
Some browsers may have cached our old and outdated Payment Details page.
As a result, you may receive an error message saying 'Payment submission has expired. Please re-select payment type.' And upon clicking the 'OK' button, you are automatically redirected to the Payment Selection page again.
To fix this problem, you’ll need to clear your browser’s cache so the browser can accept the new Officeworks Payment Detail page. Below you’ll find specific instructions on how to do that with each different type of browser:
Safari 4.0.4 and newer
- Select Safari from the top menu and click on 'Empty Cache'
- A dialog box will appear to confirm
- Select 'Empty' to confirm
- Reload the Payment Selection page again before continuing through the payment process
Firefox 3.5 and newer
- Select the 'Tools' option from the top menu
- Select 'Clear Root History'
- Select 'Details' and make sure that only the 'Cache' option is selected
- Click the 'Clear Now' button
- Reload the Payment Selection page again before continuing through the payment process
Internet Explorer 8
- Select the 'Tools' option from the top menu
- Select 'Internet Options'
- Under the 'Browsing History' section, click the 'Delete…' button
- Make sure that only 'Cookies' is ticked and then select the 'Delete' button
- Reload the Payment Selection page again before continuing through the payment process
Frequently asked questions
Yes, read more about our commitment to protecting your privacy and personal information in our Privacy Policy.
Officeworks only deliver Monday to Friday between 8am and 5pm (QLD is 8am-6pm). Due to the majority of deliveries being made during a set run, specific delivery times cannot be chosen. However, after you choose the delivery option in the checkout process and enter your address, you can add special delivery instructions to your order.
You can choose to have your item left at your nominated address in your absence and can even direct the courier where to place it using the special instructions menu e.g. by the front door, on the porch, at reception etc. If you are not home and have specified you would not like your item left in your absence, you’ll receive a delivery notice in your mailbox. It will give you a phone number to call so you can arrange a new delivery date that suits you.
Afterpay can be used online or in-store. As you need to use login credentials, we are unable to process Afterpay orders over the phone. Learn more on our Afterpay Policy page.
Products purchased via Click and Collect are eligible for exchange, refund or repair. Simply take the product into any Officeworks store. Learn more about the Officeworks Returns Policy.
Yes, you can save a credit card to your Officeworks account. During an online purchase simply check the "Save my card" option at the payment step during checkout. Your details are safely and securely stored as per PCI DSS compliance. To learn more, please read our PCI compliance policy
Yes, you can track your order using the Officeworks app, or through our helpful tracking tool . You will need your order tracking tool which can be found on the top of the confirmation email that was sent to you.
Unfortunately, the price beat guarantee is not available for online orders. Please read our Price Beat Guarantee policy for more information.
Yes, Officeworks offers Same Day Delivery for in-stock orders to selected areas of Sydney, Melbourne (including Geelong and Mornington Peninsula), Brisbane, Perth, Adelaide and Hobart. Orders must be placed before 11:30am. See our Delivery Offer for more details.
Once you have added items you wish to purchase, follow the steps to complete your order. In the Delivery step, you will be asked to select whether you would like your order 'Deliver To Door' or 'FREE Click & Collect'. Select the 'FREE Click & Collect' tab and enter your postcode to find the relevant store locations for your order.
From there, select or update your preferred store and then follow the prompts to complete your order. Please note, if you have changed store locations, the availability of some items may change. The order summary on the right hand side of the page will alert you to these changes. For your reference you will receive an order confirmation after your order has been completed.
Officeworks communicates with customers to advise when a click and collect order is ready for collection. Customers will receive up to three reminders after this date if the item has not been collected. From 01/12/21, any click and collect order that remains uncollected for 30 days will be refunded to the same method that was used for purchase. If the payment method used to make the purchase is no longer valid, impacted customers will need to contact 1300OFFICE to discuss alternative methods to process the refund.
Special Order items include customised furniture and prints as well as products, spare parts and accessories we can source for you from the suppliers we do business with.
These Special Orders are delivered straight from the supplier. Therefore delivery fees and times will vary but will be estimated at the checkout process for you.
Delivery times vary from location to location. To view an estimated delivery time for a product, set the intended delivery suburb on the product page. Please see our Delivery Offer for more details.
The cost of delivery may vary depending on where you live. Please see our Delivery Offer for more information.
It may be that the product/s you ordered are not available at your local store and will be shipped from the nearest warehouse facility. If you want to track your order, you can download the Officeworks app or use our helpful tracking tool.
When picking up your order please bring valid photo identification and your 'Order Confirmation' and show it to a team member instore. The name on the 'Order Confirmation' email must match the name on the photo identification. See our Click & Collect process page for more information.
If you are not at the delivery address when the driver arrives, we will contact you to make suitable arrangements to get your delivery completed. If we are unable to get in contact with you, the driver will leave a card at the premises, and depending on the time of the day the delivery attempt was made, the driver will either reattempt the delivery later in the day, or the following business day.
| Ask us a question Tweet us @Officeworks Monday - Saturday: 9am to 5pm AEST |
Call us on 1300 OFFICE (633 423) Monday - Friday: 8am to 6pm AEST |
Send us an email Contact us |
Help Centre
- Delivery
- Software Downloads
- SWMS Documents
- Returns
- Store Queries
- Website
- Online Print Services
- Officeworks 30 Day Business Account
- Miscellaneous
- Online Orders
- Reorder From Order History
- My Lists
- Accounts
- Business Accounts Online
- Log in Assistance
- Securing Your Account
- Recurring Items
- Scam Warnings
- BYOD FAQs


 has the facebook
has the facebook





